⚠️ Please read this guide. Reading time: 3 min
Using Wakefy is really straightforward and the app should feel really intuitive right away – so you can probably start using it out of the box, but we’ve decided to go ahead and write a complete tutorial on how to use the Wakefy macOS app Spotify alarm clock so you know all the details and secrets to get the most out of your membership.
Contents
- 1 Where is Wakefy?
- 2 App controls
- 3 Requirements for the alarm to run
- 4 ⚠️ Make sure to run a test alarm after first installing the app
- 5 How to turn on and off the alarm
- 6 How to set the alarm time. How to use am/pm time in Wakefy?
- 7 What to do after setting the alarm? Can I turn my Mac off?
- 8 Using external / Bluetooth speakers for the alarm
- 9 Can I completely turn off my computer after setting the alarm?
- 10 Update or cancel my Wakefy subscription
- 11 Uninstall Wakefy
- 12 More questions?
Where is Wakefy?
Wakefy lives in your Mac’s menubar, on the top right of the screen, just by the time and date section. You can recognize Wakefy by its icon. Click it to display the main interface:
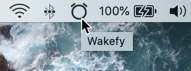
App controls
The Wakefy interface is really simple.
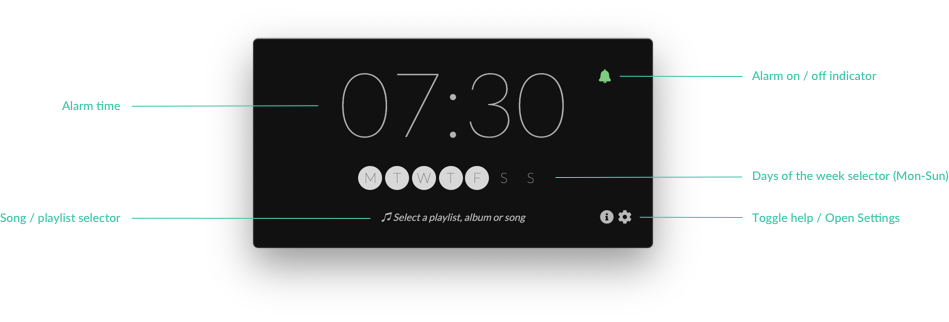
Requirements for the alarm to run
Make sure to:
- Run a test alarm first to ensure Wakefy runs OK under your setup
- You have the official Spotify app installed in your Mac
- No headphones are plugged in before going to sleep, or the alarm won’t sound loud enough
- You’re connected to the internet
- Keep your lid slightly open if you’re using a MacBook
- Connect your MacBook to a power outlet and/or make sure you have enough battery (>50% is recommended)
Read the rest of the recommendations and requirements to use Wakefy.
⚠️ Make sure to run a test alarm after first installing the app
To make sure everything is working alright under your current setup, please make sure you run a first test alarm immediately after you first install Wakefy.
Everything should work out of the box, but you might run into problems that could be solved as easily as rebooting your computer or clicking “Accept”.
Some macOS versions might prompt a screen similar to this one when the alarm first fires. Please click “OK”, otherwise Wakefy won’t be able to control Spotify to use your alarm.
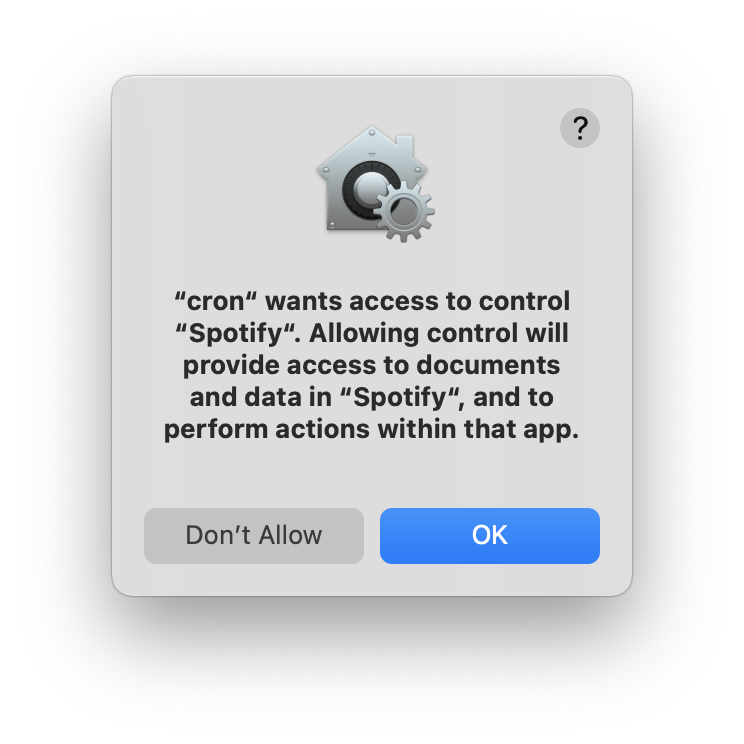
If Wakefy is having troubles waking up your computer or turning on your screen at the requested time to make the alarm sound, please restart your computer. Simply turning it off and on again should make Wakefy work as expected.
How to turn on and off the alarm
The bell icon on the top right corner of the main Wakefy interface indicates whether the alarm is enabled or not.
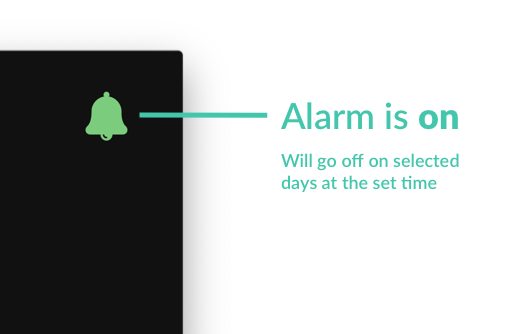
A green bell indicates the current alarm is engaged and ready to fire at the set time on the set days. Clicking on the green bell turns it red and disables the alarm.
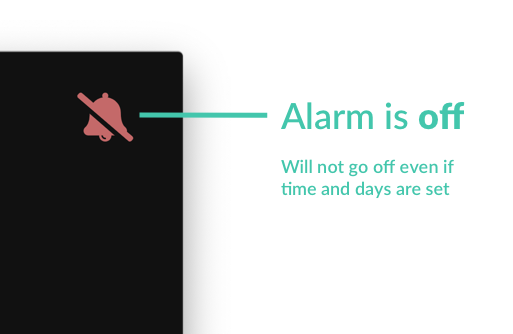
A slashed red bell indicates the alarm will not fire at any time on any day. Clicking on the slashed red bell turns the bell green and enables the alarm.
How to set the alarm time. How to use am/pm time in Wakefy?
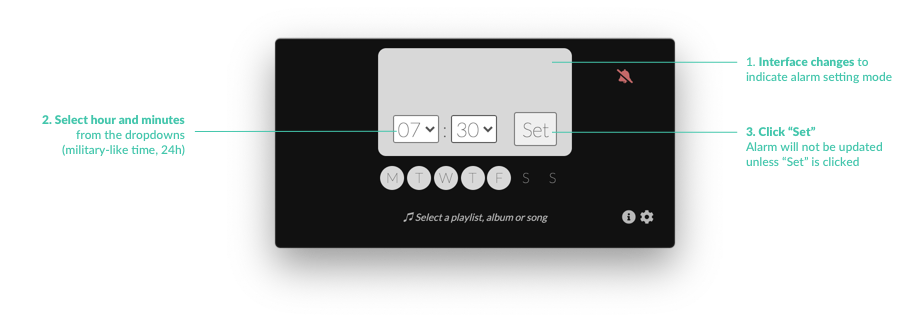
The Wakefy alarm time can be set by clicking on the time and selecting the exact hour and minutes. Wakefy works on a 24-hour (military-like) time. That means if you want to set an alarm for 5pm, you need to select “17” as the hour. Please check this table if you’re not sure which hour you should select.
What to do after setting the alarm? Can I turn my Mac off?
You can put your Mac to sleep after setting the alarm. Wakefy will automatically wake it up to fire the alarm at the requested time.
Please don’t turn your computer completely off – Wakefy won’t run. While this was supported on early versions of the app, it was decided to remove this feature to ensure Wakefy doesn’t fire at unrequested times.
Using external / Bluetooth speakers for the alarm
You can either use your Mac or MacBook internal speakers for the alarm, or you can use any external / Bluetooth speakers to wake you up with your Spotify music. Just connect your speakers as usual and ensure the sound output of your Mac is set to your speakers before setting the alarm.
If you’d like Wakefy not to increase the volume of your external speakers when the alarm fires, because you’ve already found the sweet spot of your speakers beforehand, please turn off the “Allow Wakefy to control the computer’s volume” setting in the Settings window.
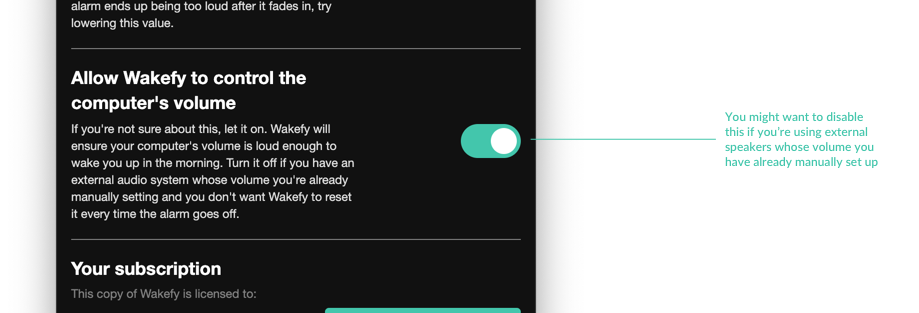
Can I completely turn off my computer after setting the alarm?
Unfortunately, no. Please make sure you only put your Mac to sleep if you want Wakefy to fire the alarm.
While this was something that was supported on early versions of the Wakefy app, we decided to remove this feature to ensure all alarms are turned off when the app is not active and running. There’s more info on the FAQ.
Update or cancel my Wakefy subscription
To manage your Wakefy supscription, including updating your payment method and cancelling your membership, please head to your Wakefy Account Management Dashboard.
Uninstall Wakefy
To completely remove Wakefy from your Mac, please go to Settings and scroll to the bottom of the screen. You’ll see a “Uninstall Wakefy” link. Click it and follow the instructions.
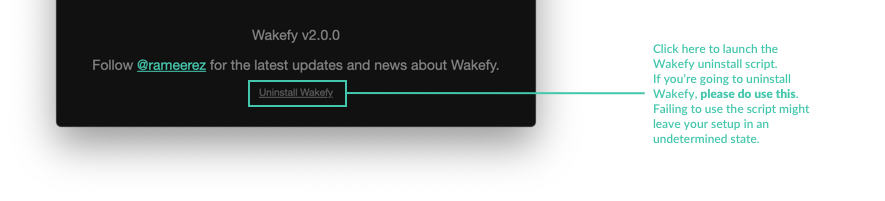
If you don’t see the “Uninstall Wakefy” link, or you’re still having troubles uninstalling Wakefy, please read our complete tutorial on how to permanently and safely remove Wakefy from your macOS computer.
More questions?
Something missing? Please read Wakefy’s Frequently Asked Questions.